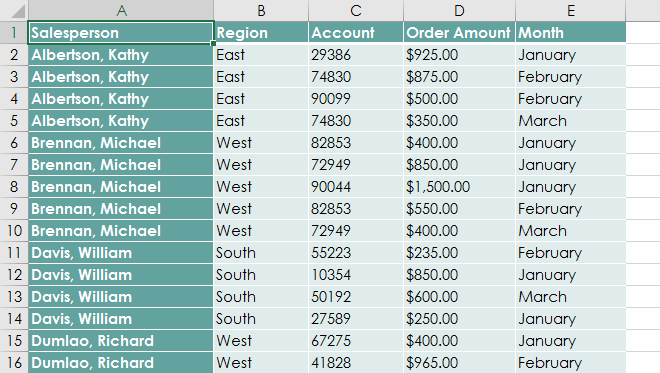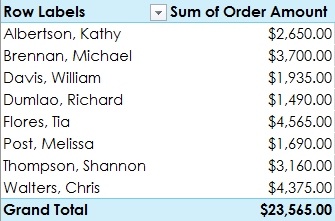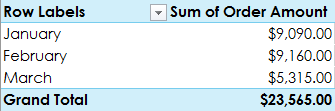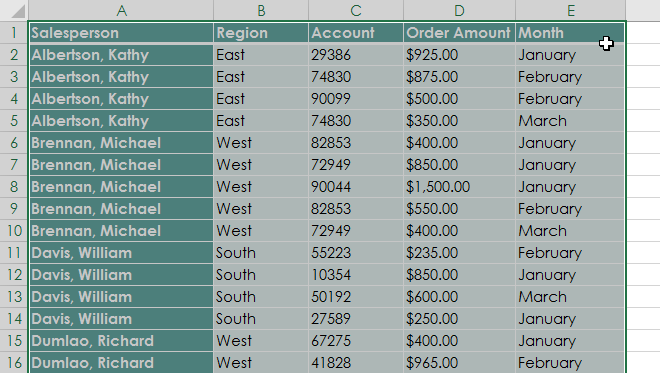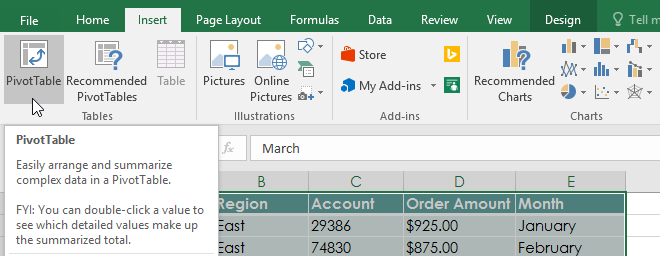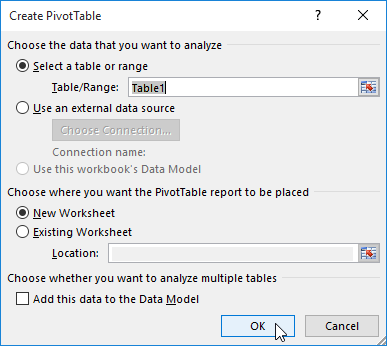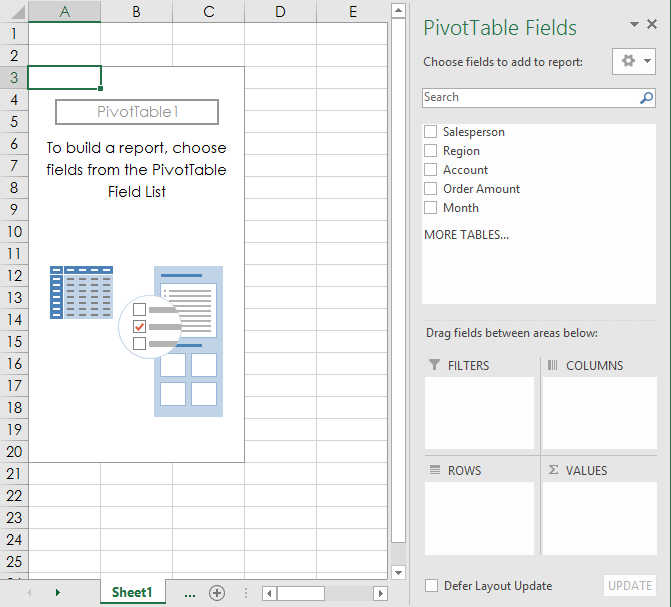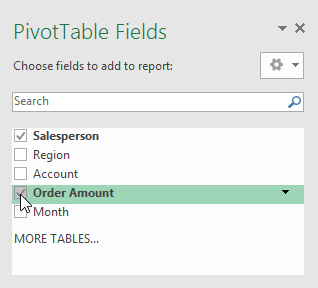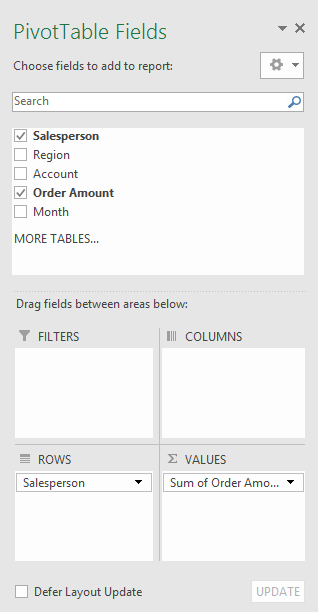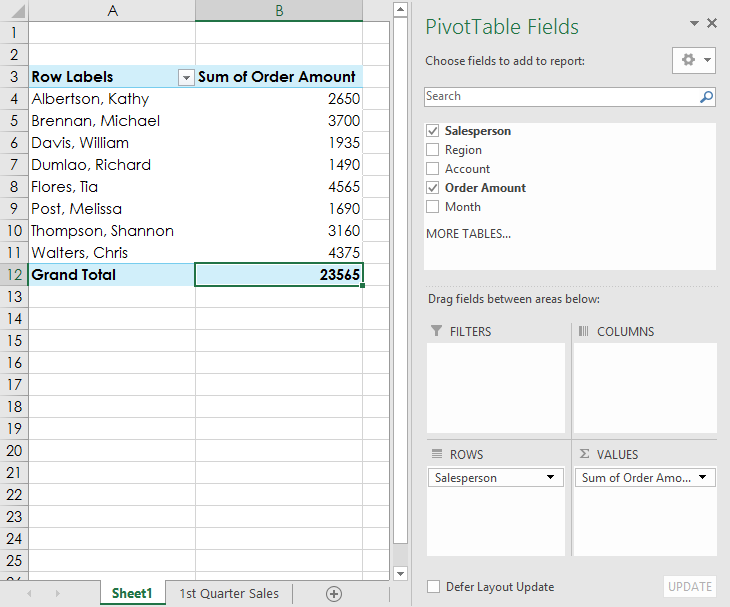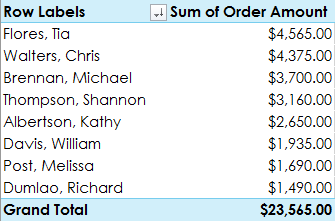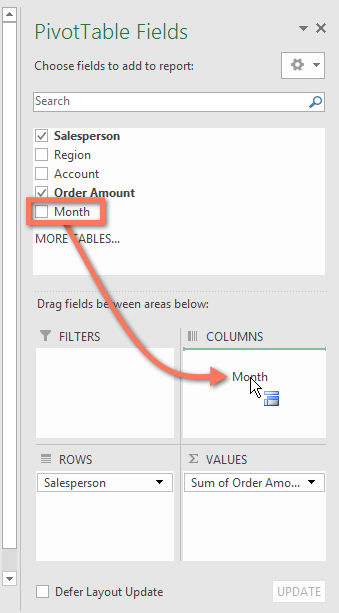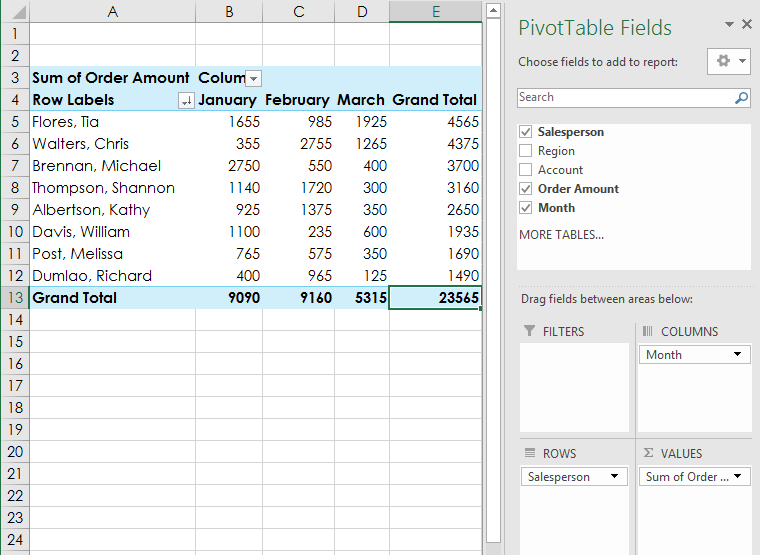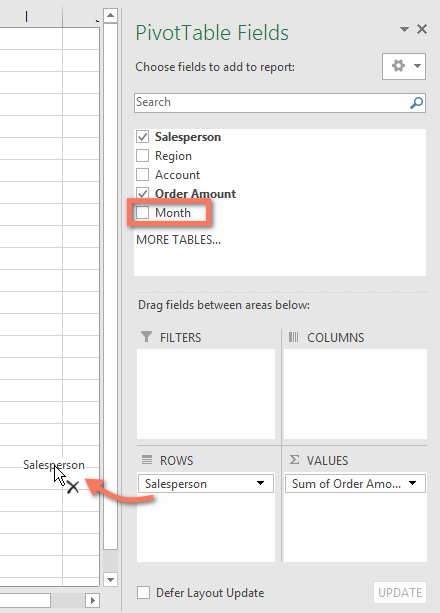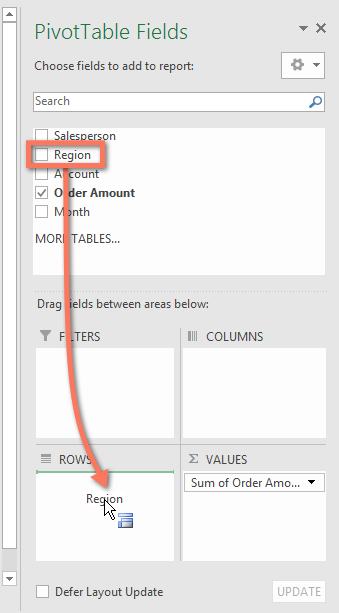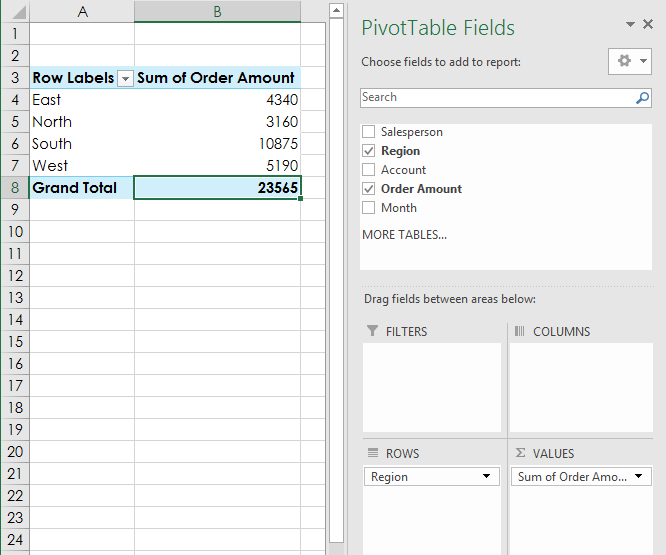Kumpulan Fungsi/Rumus Dasar Excel - Daftar kumpulan fungsi-fungsi microsoft excel (microsoft excel functions) untuk versi microsoft office excel 2007, excel 2010, excel 2013, dan excel 2016 yang sudah dibahas pada web Kelas Excel ini.
Function atau fungsi excel adalah rumus yang telah ditetapkan untuk melakukan perhitungan dengan menggunakan nilai-nilai tertentu dalam urutan tertentu. Dalam bahasa lain barangkali anda menyebutnya sebagai rumus dasar excel.
Excel menyertakan banyak rumus dasar excel atau fungsi umum yang dapat digunakan untuk mendapatkan jumlah, rata-rata, perhitungan nilai maksimum dan nilai minimum pada berbagai sel atau range. Untuk menggunakan Function dengan benar, Anda harus memahami bagian-bagian yang berbeda dari Function dan cara membuat argumen untuk menghitung nilai-nilai dan referensi sel.
Jika anda menggunakan excel dengan pengaturan default biasanya masih menggunakan pengaturan regional setting English. Untuk itu saat mengikuti tutorial atau pandual fungsi excel adasar pada blog ini pemisah argumen pada setiap rumus excel yang disajikan perlu anda ganti dengan memakai karakter koma (,).
#FUNGSI LOGICAL
Fungsi IF
Fungsi Excel untuk melakukan tindakan berdasarkan uji logika tertentu.
Fungsi IFERROR
Fungsi Excel untuk melakukan tindakan tertentu jika sebuah nilai atau rumus excel menghasilkan pesan error/kesalahan.
Fungsi AND
Fungsi Excel untuk melakukan uji logika yang menghasilkan nilai TRUE jika semua argumen bernilai TRUE.
Fungsi OR
Fungsi Excel untuk melakukan uji logika yang menghasilkan nilai TRUE jika salah satu argumen bernilai TRUE.
Fungsi NOT
Fungsi Excel untuk membalikkan nilai logika TRUE menjadi FALSE dan membalikkan nilai logika FALSE menjadi TRUE.
#FUNGSI TEXT
Fungsi LOWER
Fungsi Excel untuk merubah semua huruf pada sebuah teks menjadi huruf KECIL semua.
Fungsi UPPER
Fungsi Excel untuk merubah semua huruf pada sebuah teks menjadi huruf BESAR semua.
Fungsi PROPER
Fungsi Excel untuk merubah huruf awal setiap kata pada teks menjadi huruf besar.
Fungsi LEFT
Fungsi Excel untuk mengambil beberapa karakter teks dari arah kiri atau awal sebuah teks.
Fungsi RIGHT
Fungsi Excel untuk mengambil beberapa karakter teks dari arah kanan atau akhir sebuah teks.
Fungsi MID
Fungsi Excel untuk mengambil beberapa karakter teks dari posisi tertentu sebanyak beberapa karakter tertentu.
Fungsi FIND
Fungsi Excel untuk mencari teks (Case Sensitive).
Fungsi SEARCH
Fungsi Excel untuk mencari teks (Non Case Sensistive).
Fungsi LEN
Fungsi Excel untuk mengetahui jumlah karakter sebuah teks.
Fungsi TRIM
Fungsi Excel untuk menghapus spasi berlebihan (ganda, awal teks, akhir teks).
Fungsi SUBSTITUTE
Fungsi Excel untuk merubah teks tertentu dengan teks lain.
Fungsi REPLACE
Fungsi Excel untuk mengganti teks pada posisi tertentu dengan teks lain
Fungsi CONCATENATE
Fungsi Excel untuk menggabungkan beberapa teks pada pada excel ke dalam satu sel
Fungsi TEXT
Fungsi Excel untuk mengkonversi angka (numeric) termasuk format tanggal dan waktu menjadi teks (string) dalam format yang ditentukan
Fungsi EXACT
Fungsi Excel untuk membandingkan 2 teks apakah identik sama persis atau tidak
#FUNGSI DATE AND TIME
Fungsi NOW
Fungsi Excel untuk mendapatkan nomor seri TANGGAL dan WAKTU saat ini.
Fungsi TODAY
Fungsi Excel untuk mendapatkan nomor seri TANGGAL saat ini.
Fungsi DATE
Fungsi Excel untuk mendapatkan format (nomor seri) TANGGAL berdasarkan input tanggal, bulan dan tahun yang kita tentukan.
Fungsi DATEVALUE
Fungsi Excel untuk mengonversi tanggal dalam bentuk teks menjadi nomor seri tanggal excel.
Fungsi DATEDIF
Fungsi Excel untuk mendapatkan selisih tangal, bulan atau tahun diantara dua tanggal tertentu. Biasanya untuk menghitung umur.
Fungsi DAY
Fungsi Excel untuk mendapatkan nilai TANGGAL (1-31) sebagai angka dari format tanggal (DATE).
Fungsi DAYS (Excel 2013+)
Fungsi Excel untuk menghitung jumlah hari di antara dua tanggal.
Fungsi DAYS360
Fungsi Excel untuk menghitung jumlah hari di antara dua tanggal dengan asumsi 30 ahri dalam sebulan dan 360 hari dalam setahun.
Fungsi MONTH
Fungsi Excel untuk mendapatkan nilai BULAN (1-12) dari sebuah format tanggal (DATE).
Fungsi YEAR
Fungsi Excel untuk mendapatkan nilai TAHUN dari sebuah format tanggal (DATE).
Fungsi TIME
Fungsi Excel untuk mendapatkan format WAKTU berdasarkan input jam, menit dan detik tertentu.
Fungsi TIMEVALUE
Fungsi Excel untuk menkonversi teks yang menunjukkan waktu menjadi nilai desimal atau format waktu yang dikenal oleh excel.
Fungsi SECOND
Fungsi Excel untuk mendapatkan nilai DETIK dari sebuah format waktu (TIME).
Fungsi MINUTE
Fungsi Excel untuk mendapatkan nilai MENIT dari sebuah format waktu (TIME).
Fungsi HOUR
Fungsi Excel untuk mendapatkan nilai JAM dari sebuah format waktu (TIME).
Fungsi EDATE
Fungsi Excel untuk menghasilkan nomor seri tanggal yang menunjukkan jumlah bulan sebelum atau sesudah tanggal tertentu.
Fungsi EOMONTH
Fungsi Excel untuk menghasilkan nomor seri dari hari terakhir bulan sebelum atau sesudah jumlah bulan yang ditentukan.
Fungsi NETWORKDAYS
Fungsi Excel untuk menghasilkan jumlah hari kerja di antara dua tanggal (Mengecualikan akhir pekan dan hari libur).
Fungsi NETWORKDAYS.INTL (Excel 2010+)
Fungsi Excel untuk menghasilkan jumlah hari kerja di antara dua tanggal (Dengan mengatur parameter akhir pekan dan hari libur)
Fungsi WORKDAY
Fungsi Excel untuk menghasilkan tanggal selesai kerja (Mengecualikan akhir pekan dan hari libur)
Fungsi WORKDAY.INTL (Excel 2010+)
Fungsi Excel untuk menentukan tanggal selesai kerja (Dengan mengatur parameter akhir pekan dan hari libur)
#FUNGSI LOOKUP AND REFERENCE
Fungsi LOOKUP
Fungsi Excel untuk melakukan pencarian data pada satu baris (row) atau satu kolom (column) tabel data atau sebuah array.
Fungsi VLOOKUP
Fungsi Excel untuk mencari sebuah nilai pada baris (row) pertama sebuah data tabel untuk mendapatkan sebuah nilai data tertentu pada kolom lain yang berada pada baris (row) yang sama dengan hasil pencarian. Data disusun secara vertikal.
Fungsi HLOOKUP
Fungsi Excel untuk mencari sebuah nilai pada kolom (column) pertama sebuah data tabel untuk mendapatkan sebuah nilai data tertentu pada baris lain yang berada pada kolom (column) yang sama dengan hasil pencarian. Data disusun secara horizontal.
Fungsi INDEX
Fungsi Excel untuk mendapatkan sebuah nilai data berdasarkan input / informasi kolom dan baris tertentu.
Fungsi MATCH
Fungsi Excel untuk mendapatkan posisi sebuah nilai data pada sebuah array. Biasanya dikombinasikan dengan Fungsi INDEX dalam penggunannya.
Fungsi OFFSET
Fungsi Excel untuk membuat sebuah referensi range data atau rentang sel yang kita tentukan berdasarkan jumlah lebar baris dan kolomnya.
Fungsi ADDRESS
Fungsi Excel untuk membuat teks alamat sel berdasarkan informasi posisi baris dan kolom.
Fungsi INDIRECT
Fungsi Excel untuk membuat sebuah referensi sel atau range dari sebuah atau gabungan teks dan value tertentu.
Fungsi ROW
Fungsi Excel untuk mendapatkan posisi baris (Row) sebuah sel.
Fungsi ROWS
Fungsi Excel untuk mendapatkan jumlah baris sebuah array atau referensi.
Fungsi COLUMN
Fungsi Excel untuk mendapatkan posisi kolom (Column) sebuah sel.
Fungsi COLUMNS
Fungsi Excel untuk mendapatkan jumlah kolom ( sebuah array atau referensi.
Fungsi CHOOSE
Fungsi Excel untuk memilih nilai dari daftar nilai
Fungsi TRANSPOSE
Fungsi Excel untuk mengubah orientasi data vertikal menjadi horizontal atau sebaliknya
#FUNGSI MATH AND TRIG
Fungsi SUBTOTAL
Fungsi Excel untuk menghitung nilai subtotal sebuah daftar atau database dengan mengabaikan data terfilter.
Fungsi SUM
Fungsi Excel untuk melakukan penjumlahan data.
Fungsi SUMIF
Fungsi Excel untuk melakukan penjumlahan data berdasarkan syarat tertentu.
Fungsi SUMIFS
Fungsi Excel untuk melakukan penjumlahan data berdasarkan banyak kriteria /syarat.
Fungsi SUMPRODUCT
Fungsi Excel untuk menjumlahkan hasil perkalian nilai-nilai array yang bersesuaian.
Fungsi ROUND
Fungsi Excel untuk membulatkan bilangan pada nilai digit tertentu
Fungsi ROUNDDOWN
Fungsi Excel untuk membulatkan angka ke bawah
Fungsi ROUNDUP
Fungsi Excel untuk membulatkan angka ke atas
Fungsi INT
Fungsi Excel untuk membulatkan angka kedalam bilangan bulat terdekat.
Fungsi TRUNC
Fungsi Exce untuk memotong angka menjadi bilangan bulat (menghilangkan angka dibelakang koma)
Fungsi ODD
Fungsi Excel untuk membulatkan angka ke bilangan bulat ganjil terdekat
Fungsi EVEN
Fungsi Excel untuk membulatkan angka ke bilangan bulat genap terdekat
Fungsi RAND
Fungsi Excel untuk menghasilkan angka random (Acak) diantara angka 0 dan 1 (desimal).
Fungsi RANDBETWEEN
Fungsi Excel untuk menghasilkan angka random (acak) diantara dua angka tertentu.
Fungsi MOD
Fungsi Excel untuk mendapatkan sisa pembagian.
Fungsi MROUND
Fungsi Excel untuk membulatkan bilangan pada nilai kelipatan angka tertentu.
Fungsi CEILING
Fungsi Excel untuk membulatkan bilangan ke atas pada nilai kelipatan angka tertentu.
Fungsi FLOOR
Fungsi Excel untuk membulatkan bilangan ke bawah pada nilai kelipatan angka tertentu.
#FUNGSI STATISTICAL
Fungsi AVERAGE
Fungsi Excel untuk menghitung rata-rata sekumpulan nilai
Fungsi AVERAGEIF
Fungsi Excel untuk menghitung rata-rata nilai berdasarkan satu kriteria tertentu
Fungsi AVERAGEIFS
Fungsi Excel untuk menghitung rata-rata nilai berdasarkan beberapa syarat atau kriteria tertentu
Fungsi COUNT
Fungsi Excel untuk mencacah / menghitung jumlah sel yang berisi angka
Fungsi COUNTA
Fungsi Excel untuk menghitung jumlah sel yang tidak kosong (berisi teks, angka, informasi, dll)
Fungsi COUNTBLANK
Fungsi Excel untuk menghitung jumlah sel yang kosong
Fungsi COUNTIF
Fungsi Excel untuk mencacah / menghitung jumlah sel berdasarkan pada syarat / kriteria tunggal tertentu
Fungsi COUNTIFS
Fungsi Excel untuk mencacah / menghitung jumlah sel atau banyak data berdasarakan pada beberapa atau syarat / kriteria.
Fungsi MIN
Fungsi Excel untuk mendapatkan nilai terendah dari sebuah kumpulan nilai.
Fungsi MAX
Fungsi Excel untuk mendapatkan nilai tertinggi dari sebuah kumpulan nilai.
Fungsi LARGE
Fungsi Excel untuk mendapatkan nilai terbesar ke-x dari sebuah kumpulan nilai.
Fungsi SMALL
Fungsi Excel untuk mendapatkan nilai terkecil ke-x dari sebuah kumpulan nilai.
Fungsi RANK
Fungsi Excel untuk mendapatkan ranking atau peringkat nilai.
Fungsi RANK.AVG (Excel 2010+)
Fungsi Excel untuk mendapatkan ranking atau peringkat nilai. Jika ada nilai duplikat RANK AVG memebrikat nilai rata-rata pada ranking atau peringkat tersebut.
Fungsi RANK.EQ (Excel 2010+)
Fungsi Excel untuk mendapatkan ranking atau peringkat nilai. Jika terdapat nilai duplikat RANK.EQ akan memebrikan nilai ranking yang sama.
Fungsi FREQUENCY
Fungsi Excel untuk menghitung kemunculan (frekuensi) nilai dari sebuah rentang data dalam bentuk Array Vertikal.
#FUNGSI INFORMATION
Fungsi ISBLANK
Fungsi Excel untuk memeriksa sel kosong.
Fungsi ISFORMULA
Fungsi Excel untuk memeriksa apakah sebuah sel berisi FORMULA atau Rumus Excel.
Fungsi ISREF
Fungsi Excel untuk memeriksa apakah nilai yang diberikan berupa Referensi yang valid atau tidak.
Fungsi ISLOGICAL
Fungsi Excel untuk memeriksa apakah nilai yang diberikan merupakan bentuk logika.
Fungsi ISNA
Fungsi Excel untuk memeriksa ada tidaknya #NA error.
Fungsi ISERR
Fungsi Excel untuk memeriksa ada tidaknya pesan error selain fungsi #NA.
Fungsi ISERROR
Fungsi Excel untuk memeriksa ada tidaknya semua jenis pesan error.
Fungsi ISTEXT
Fungsi Excel untuk memeriksa apakah nilai yang diberikan berupa teks (string).
Fungsi ISNONTEXT
Fungsi Excel untuk memeriksa apakah nilai yang diberikan selain teks (string).
Fungsi ISNUMBER
Fungsi Excel untuk memeriksa apakah nilai yang diberikan merupakan angka (numeric).
Fungsi ISEVEN
Fungsi Excel untuk memeriksa apakah nilai yang diberikan merupakan angka genap.
Fungsi ISODD
Fungsi Excel untuk memeriksa apakah nilai yang diberikan merupakan angka ganjil.
#FUNGSI DATABASE
Fungsi DSUM
Fungsi Excel untuk mendapatkan jumlah data pada sebuah field database yang memenuhi kriteria tertentu.
Fungsi DAVERAGE
Fungsi Excel untuk digunakan untuk menghitung nilai rata-rata pada sebuah field database yang cocok dengan kondisi atau kriteria tertentu.
Fungsi DMAX
Fungsi Excel untuk menghasilkan nilai angka terbesar (maximum) field record sebuah database yang sesuai dengan syarat atau kriteria yang anda tentukan.
Fungsi DMIN
Fungsi Excel untuk menghasilkan nilai angka terkecil (minimum) field record sebuah database yang sesuai dengan syarat atau kriteria yang anda tentukan.
Fungsi DCOUNT
Fungsi Excel untuk menghitung sel yang berisi angka dalam database dengan kriteria tertentu.
Fungsi DCOUNTA
Fungsi Excel untuk untuk menghitung jumlah sel yang tidak kosong dalam database yang memenuhi kriteria tertentu.