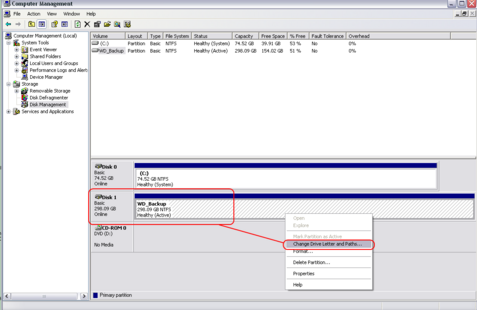Biasanya setelah instal ulang yang dilakukan adalah mengaktivasi win 7 dengan windows loader. Tetapi kadang setelah melakukan aktivasi tidak semua berjalan dengan lancar yang sering terjadi adalah gagal booting saat instal windows loader dan restart terus menerus. Jika hal ini terjadi maka yang harus dilakukan adalah:
1. Boot Pc/Laptop dari cd instalasi win 7
- Boot komputermu dari cd installasi windows 7.
- Pilih opsi "Repair your computer".
- Pilih opsi "Command Prompt".
- Ketikan "bootsect.exe /nt60 c:" (tanpa tanda petik).
- Lakukan restart.
Jika masih tidak berhasil coba ganti command prompt nya sebagai berikut :
bootsect.exe /nt60 all
Alternatif lain bisa dengan menekan tombol Esc atau R sebelum proses boot dan pilih "Windows Without Loader" - See more at: http://kursusgratis4u.blogspot.com/2012/11/cara-mengatasi-gagal-loading-setelah.html#sthash.Nxl6K0yH.dpuf
- Boot komputermu dari cd installasi windows 7.
- Pilih opsi "Repair your computer".
- Pilih opsi "Command Prompt".
- Ketikan "bootsect.exe /nt60 c:" (tanpa tanda petik).
- Lakukan restart.
Jika masih tidak berhasil coba ganti command prompt nya sebagai berikut :
bootsect.exe /nt60 all
Alternatif lain bisa dengan menekan tombol Esc atau R sebelum proses boot dan pilih "Windows Without Loader" - See more at: http://kursusgratis4u.blogspot.com/2012/11/cara-mengatasi-gagal-loading-setelah.html#sthash.Nxl6K0yH.dpuf
- Boot komputermu dari cd installasi windows 7.
- Pilih opsi "Repair your computer".
- Pilih opsi "Command Prompt".
- Ketikan "bootsect.exe /nt60 c:" (tanpa tanda petik).
- Lakukan restart.
Jika masih tidak berhasil coba ganti command prompt nya sebagai berikut :
bootsect.exe /nt60 all
Alternatif lain bisa dengan menekan tombol Esc atau R sebelum proses boot dan pilih "Windows Without Loader" - See more at: http://kursusgratis4u.blogspot.com/2012/11/cara-mengatasi-gagal-loading-setelah.html#sthash.Nxl6K0yH.dpuf
2. Pilih pilihan Repair Your Computer
3. pilih pilihan Command Prompt
4. ketikan bootsect.exe /nt60 c:
5. setelah itu restart
Jika belum bisa juga pada pilihan Command Prompt diganti dengan:
bootsect.exe /nt60 all
Ada pilihan yang lain dengan cara menekan tombol Esc atau R sebelum proses boot dan pilih Windows Without Loader
Itulah tips dan tutorial dari kami tentang bagaimana cara mengatasi gagal aktivasi windows 7 dengan menggunakan loader. Jadi jika terjadi masalah di atas tidak perlu instal ulang lagi cukup dengan cara yang sudah saya tuliskan di atas. dan selamat mencoba.